![]()
![]()
![]()
Use LEFT and RIGHT arrow keys to navigate between flashcards;
Use UP and DOWN arrow keys to flip the card;
H to show hint;
A reads text to speech;
9 Cards in this Set
- Front
- Back
|
ARRAY FUNCTION |
CTRL + SHIFT + ENTER
Array is stored in memory Handles data in parallel fashion Can perform numerous operations in 1 step
|
|
|
RemoveDuplicates |
Method 1 R-> Data -> Remove Duplicates
METHOD 2 logical function =IF(AND(K1=K2,L1=L2,M1=M2,.......,Z1=Z2),"Dup","Uniq")
METHOD 3 - USING ARRAY IF(AND(K1:Z1=K2:Z2),"dup","uniq")
|
|
|
FREQUENCY |
Using this function to obtain frequence of data within a range |
|
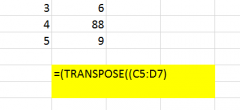
TRANSPONSE |
=TRANSPOSE(range name)
1. Select and highlight the exact area size that data will be transposed in (yellow area) 2. In highlighted range type in =TRANSPOSE(select range name or data) 3. Ctrl + Shift + Enter
*any change in data in the original range will be relected in new range |
|
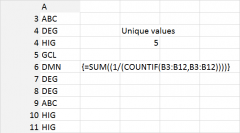
UNIQUE
METHOD 2
|
Excel does not have a funtion to calculate the unique numbers
METHOD 1 = 1 / COUNT(range, characterx) -Each unuque value will shown as 1/x -Adding all the numbers obtained will give us the number of unique characters
METHOD 2 1.Using Array function (see diagram) =SUM(1/(COUNTIF(range1,range1))) *range1 = A2:A12 2. Cntrl + Shift + Enter
The formula {=SUM((1/(COUNTIF(B3:B12,B3:B12))))}
|
|
|
CONVERT RANGE TO TABLE |
To convert Data to a Table CNTRL + T
Formula for Unique numbers =SUM(1/(COUNTIF(TableX,range1:range1)))
*In Countif, hitting T will bring up the Table Names created The fields will be brought up after " ,"
|
|
|
DISPLAY FORMULA |
=FORMULATEXT() |
|
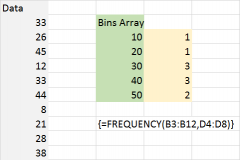
FREQUENCY FUNCTION |
Calculating Frequency 1. select Bins Array - that is the frequency ranges you require (green) 2. Highlight area next to BinsArray 3. Enter the Frequency formula =FREQUENCE(B:B,BinArray) 4. Cntrl Select Enter |
|
|
TREND / GROWTH |
1. Highlight the column or range that the TREND or GROWTH data will be calculated in. 2. Enter TREND formula TREND ( B:B) 3. Cntrl Shift Enter
|

