![]()
![]()
![]()
Use LEFT and RIGHT arrow keys to navigate between flashcards;
Use UP and DOWN arrow keys to flip the card;
H to show hint;
A reads text to speech;
11 Cards in this Set
- Front
- Back
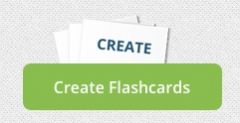
Click on Create Flashcards. |
This is the first step to creating a flashcard set. |
|
|
Fill in the set information. |
You'll have to fill in the Set Title, Subjects, Access (public allows other users to test with your content, and private only allows you to see the set). Write a couple of lines in the Description to help you figure out what the set is about. |
|
|
Start creating the flashcards in the set.
|
There are 3 ways to create flashcards. 1) Simply start typing into the defined space for each card face. 2) Import a spreadsheet from Google Drive 3) Copy and Paste from a spreadsheet. |
|
|
Each flashcard has 3 sides Front, back and hint. Hints are off by default. |
To turn on the hints, click on Show Hint Side button.
There is a 3 card minimum to each set. |
|
|
Define the Language |
If you want to use the Audio (TTS) feature, please define the language of each side by choosing a language in the dropdown.
Choosing the language also brings up a keyboard to allow you to use special characters if there are any. |
|
|
Add more cards |
Click on Add a New Card or Press Tab to create more cards. |
|

Reorder any card in the stack. |
Hold down the reorder button on the right side of each card row and drag & drop to the desired spot in the flashcard set. |
|

Delete any cards in the stack. |
Click on the trashcan icon on the right side of each card row to delete the entire row of cards. |
|
|
Save your Changes |
Probably the most important thing to remember is to save your changes by clicking 'Update Set' at the bottom of the screen.
If you aren't logged in or you haven't registered, you'll be prompted to do so. Don't worry, we will remember all the cards you've created. |
|
|
Visit your dashboard to find sets you've created and favorited. |
The dashboard which is available in a dropdown under your name has all the cards that you've created and favorited. |
|
|
STUDY!!! |
Once you've created your set, you can study your cards in 4 different modes: 1) Flashcard Mode - allows you to go through all your cards, and keeps up with your progress 2) Memorize Mode - uses a spacial repitition method to help you memorize the cards. Try the "Cram" mode 3) Test Mode - transforms your cards to various tests, including True/False, Written, and Multiple Choice. 4) Games - Our two games plugs your flashcard content into two different types of addictive games - Jewels of Wisdom and Stellar Speller |

